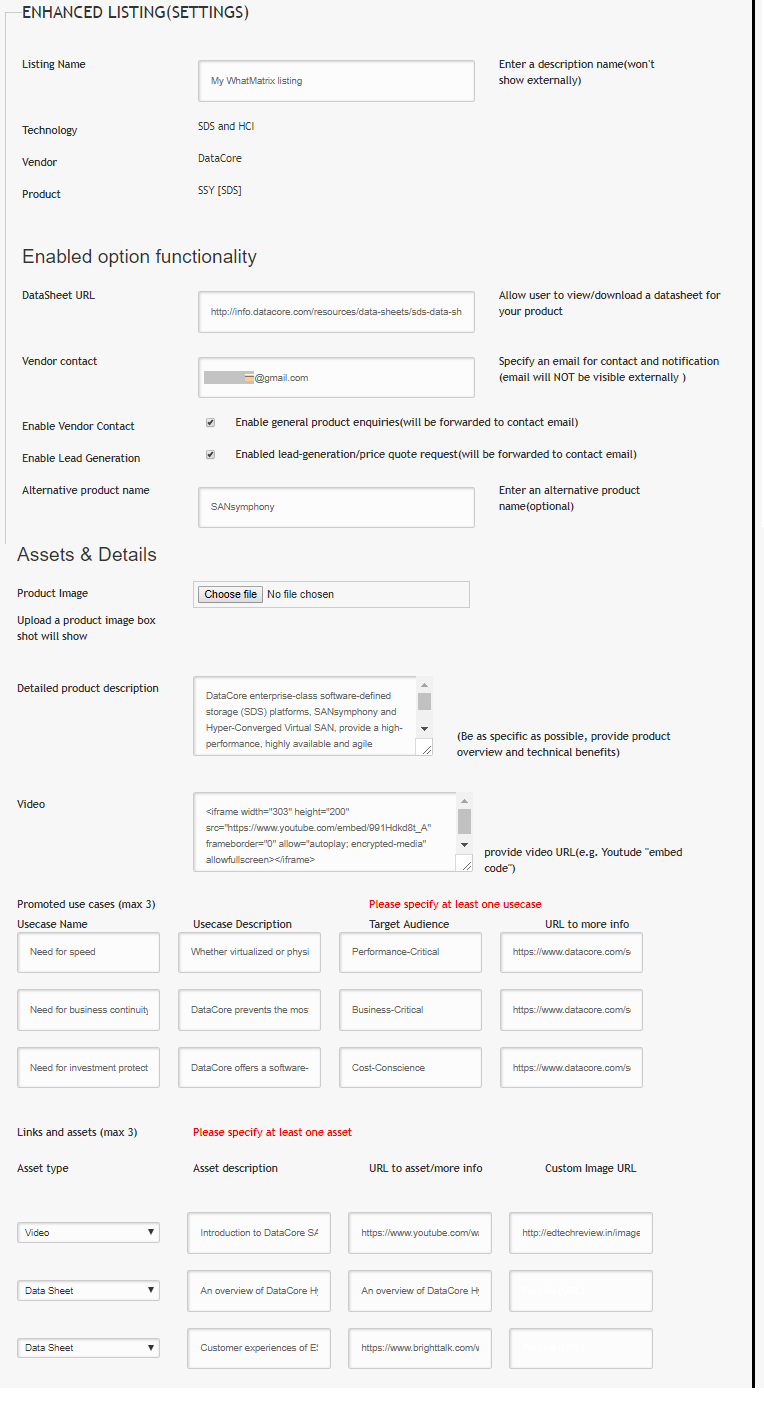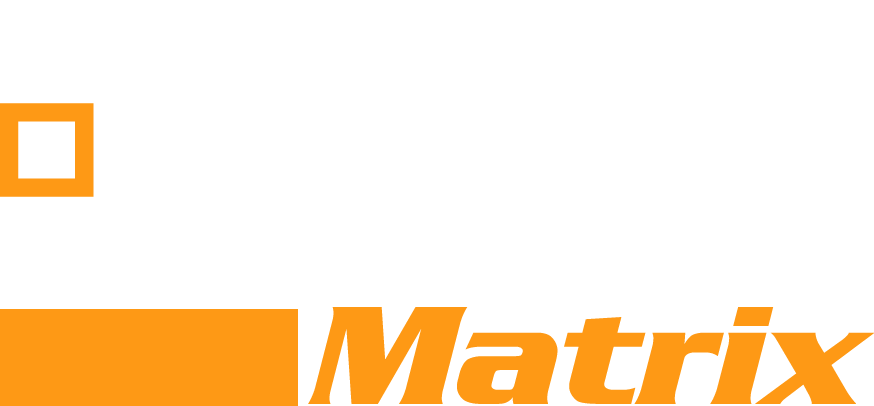Enhanced Listings allow vendors to present valuable product & contact information in addition to the standard comparison data – click here to see a live Profile Card as example.
Eligible vendors can access the configuration from their user profile as explained in this article.
Enhanced Listings – configuration and options
- Listing Name
Give your listing “any” name. The name will not be publicly shown. - Technology, vendor and product name will be pre-filled
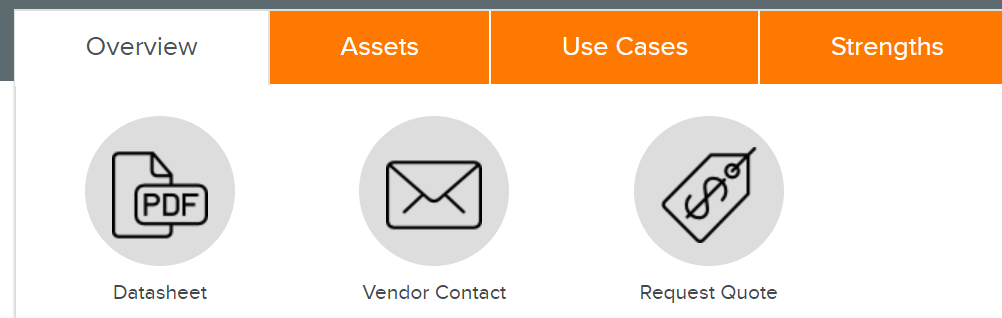
- Datasheet URL
Enter the URL to an asset you want to show in the “overview” tab
It could be any asset, on any page (yours or 3rd party) - Vendor Contact
Enter the contact email address to receive communication and notifications
Note: This email will not be shown publicly - Enable Vendor Contact
The “Vendor Contact” icon will show. If clicked a vendor contact form opens. - Enable Lead Generation
The “Request Quote” icon will show. If clicked a quote form will open. - Alternative product name
allows you to overwrite the default product name displayed in the profile card
Assets & Details
- Product Image
Upload a box-shot or other product image to be shown in the header of the profile card - Product Description
Enter a detailed product description / overview - Video
Enter the link to a product video that you want to show (use the embed code) - Promoted Use Cases
Enter the details for (up to 3) use cases you want to promote for the product
Use case name; description, target audience and a URL - Links and assets
Enter the details for (up to 3) assets you want to show in the “asset” tab
Specify asset type; description, url to the asset and a custom image url
Note: the custom image URL is optional and replaces the default image shown
Click “Preview” at any time to see your profile card. Click “Add/Modify” when you are finished.